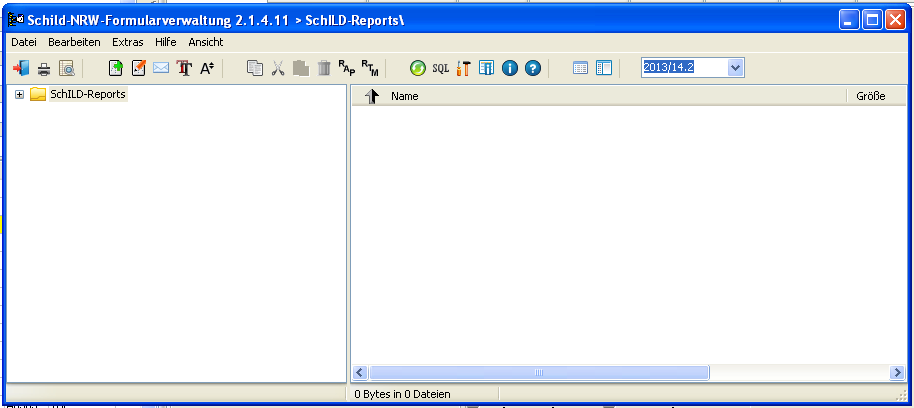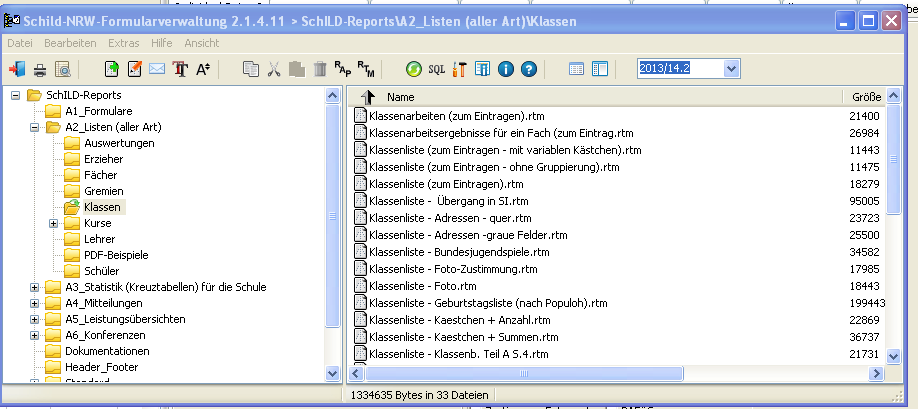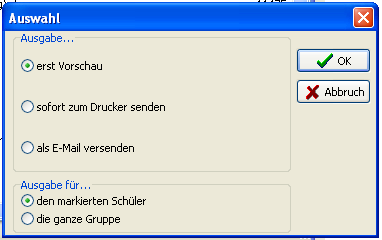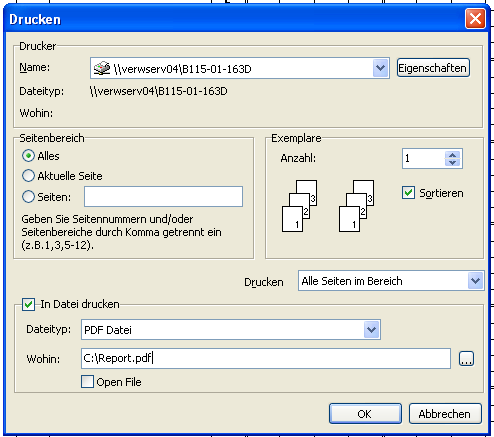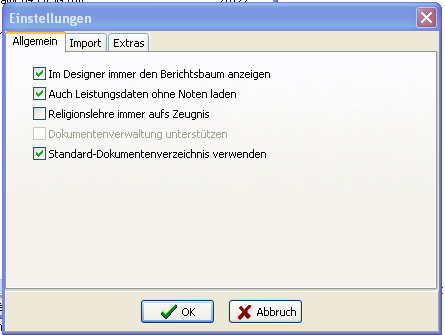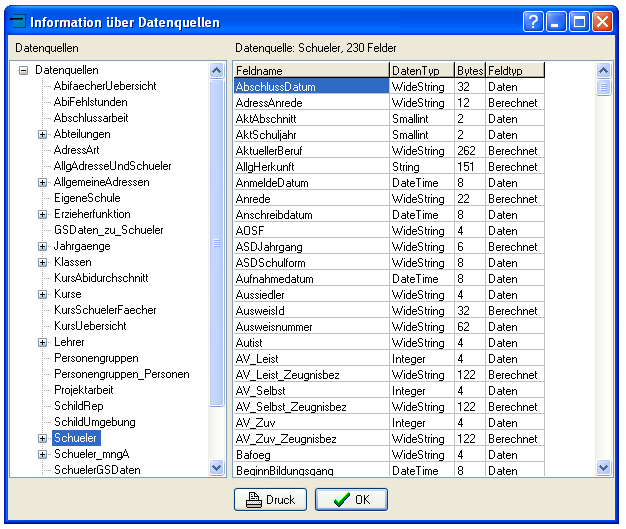Reportexplorer aufrufen: Unterschied zwischen den Versionen
| Zeile 52: | Zeile 52: | ||
Informationen über die Datenquellen erhält man mit dem Klick auf das Symbol [[Datei:Symbol-Datenquellen.png]]. Es erscheint eine Liste mit einer näheren Beschreibung der zur Verfügung stehenden Datenquellen. | Informationen über die Datenquellen erhält man mit dem Klick auf das Symbol [[Datei:Symbol-Datenquellen.png]]. Es erscheint eine Liste mit einer näheren Beschreibung der zur Verfügung stehenden Datenquellen. | ||
| + | |||
[[Datei:Informationen-Datenquellen.png]] | [[Datei:Informationen-Datenquellen.png]] | ||
Version vom 26. Mai 2014, 14:21 Uhr
Nach dem Aufruf des Reportexplorers öffnet sich ein neues Fenster mit der Ordnerstruktur, in der sich die verschiedenen Reports befinden. Diese Ordner entsprechen den Ordnern im Verzeichnis, in dem Sie Schild-NRW installiert haben.
Jeder Report stellt dabei sozusagen ein Formular dar, das beim Drucken mit den Daten aus der Datenbank gefüllt wird.
Um alle Ordner sehen zu können, klicken Sie auf das + vor Schild-Reports. Der Baum könnte dann so aussehen:
Nachdem Sie das gewünschte Formular ausgewählt haben, können Sie mit einem Doppelklick die Druckausgabe starten. Alternativ klicken Sie auf das Symbol: ![]()
Es öffnet sich ein Fenster, in dem noch verschiedene Angaben zur Druckausgabe gemacht werden sollen.
Bleiben Sie hier bei der Auswahl erst Vorschau, nur dann haben Sie die Möglichkeit, die Ausgabe vor dem Druck zu überprüfen. Erscheint beispielsweise bei einer Liste nur der erste Schüler, ändern Sie die Auswahl im unteren Teil des Fensters von Ausgabe für... den markierten Schüler auf die ganze Gruppe ab.
Wenn die Druckvorschau Ihren Wünschen entspricht, können Sie das Dokument durch Klicken auf das Druckersymbol (oben links) an einen zuvor installierten Drucker senden. Zusätzlich haben Sie die Möglichkeit, dass Dokument in eine Datei zu drucken. Dazu wählen Sie im unteren Teil des Fensters Drucken in eine Datei aus, bestimmen den zu verwendenden Dateitypen und den Ort, an dem das Dokument gespeichert werden soll.
Im Menü bzw. in der Symbolleiste des Reportexplorers finden Sie natürlich noch weitere Aktionen, die Sie aufrufen können.
Einen bestehenden Report können Sie bearbeiten, wenn Sie auf das Symbol ![]() klicken. Weitere Informationen zum Anpassen von Reports finden Sie unter: Reports bearbeiten
klicken. Weitere Informationen zum Anpassen von Reports finden Sie unter: Reports bearbeiten
Mit Hilfe der Symbole ![]() kann ganzen Formular eine andere Schriftart bzw. eine andere Schriftgröße zugewiesen werden.
kann ganzen Formular eine andere Schriftart bzw. eine andere Schriftgröße zugewiesen werden.
Ergänzt oder verändert man den Ordner Schild-Reports während der Arbeit mit Schild, z.B., wenn man aktuelle Formulare von der Internetseite herunterlädt, wird der Verzeichnisbaum im Reportexplorer erst nach erneutem Öffnen aktualisiert. Mit dem Klicken auf das Symbol ![]() erzwingt man das Aktualisieren.
erzwingt man das Aktualisieren.
Eine Änderung der eingebenden Daten wird nicht unbedingt sofort in ein Formular übernommen. Mit ![]() wird die Abfrage der Datenbank erneut ausgeführt und das Programm sollte die aktuellen Daten im Zugriff haben.
wird die Abfrage der Datenbank erneut ausgeführt und das Programm sollte die aktuellen Daten im Zugriff haben.
Manchen (vorgeblichen) Fehler kann man beheben, indem man die Einstellungen ![]() des Reportexplorers verändert.
des Reportexplorers verändert.
Erscheint das Fach Religionslehre doppelt, so sollte das Häkchen im Einstellungsfenster entfernt werden.
Informationen über die Datenquellen erhält man mit dem Klick auf das Symbol ![]() . Es erscheint eine Liste mit einer näheren Beschreibung der zur Verfügung stehenden Datenquellen.
. Es erscheint eine Liste mit einer näheren Beschreibung der zur Verfügung stehenden Datenquellen.